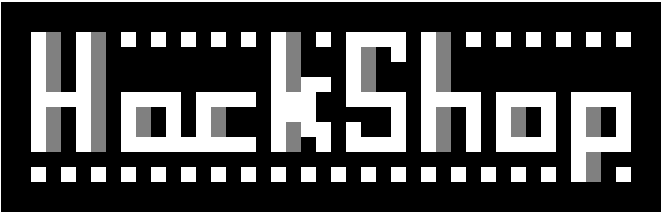Scratch Tutorial
PR0 Challenge 4.1 [20pts]
In this Challenge you will learn the basics of Scratch, a code "block" editor tool for programming simple interactive animations, like games or quizzes.
Scratch simulates real programming using a visual editor. The basic idea is something like LEGOs: you put the code blocks together to build an animation. The difference is that if your blocks don't belong together, or if the logic isn't right, your creation won't work.
STEP 1: Sign Up for Scratch
- Go to http://scratch.mit.edu/
- Option 1: Sign In as STEM Scholar
- username: stemscholar-bsf
- password: #@CK5h0P~
- Option 2: Join Scratch using your own personal information
STEP 2: Learn to Use Scratch
Follow the “Learn how to make a project in Scratch” tutorial:
You will find the instructions on the right hand side of the window under a section titles “Tips”. When you finish doing what they tell you to, click on the blue “>” at the bottom to move onto the next page.
The Scratch tutorial has 10 basic steps:
- Start Moving hint: you can drag the cat around the screen if you need to
- Make a Sound hint: make sure you pick the Drum sound
- Start a Dance hint: make sure your second Move command is negative
- Again and Again hint: the Repeat block is under Control, and you have to drag it to the top to make it wrap around everything else
- Say Something
- Green Flag hint: you can find the Green Flag under Events
- Change Color hint: you can find the Change Color block under Looks
- Key Press hint: you can find the “When [BLANK] Key Press” block under Events
- Add a Backdrop hint: when you finish adding the backdrop, you have to click on the Scripts tab at the top to get back to your blocks AND, the tutorial gets hidden all the way to the RIGHT. It’s barely visible, but if you click on the edge of the screen, you will get it back.
- Add a Sprite
STEP 3: Finish the Tutorial
Finish the tutorial by:
- Adding a Sound;
- Making the new sprite Change Costumes (to appear dancing);
STEP 4: Share Your Project
Share your creation using the instructions from the tutorial:
- Name your animation “[Your Name]’s Dance Show”
- Visit the project page;
- Add Instructions for how to use your animation;
- Explain how you made your animation;
- Add the tag: #HackShop to your description;